The Lighting menu has an option for using existing lights in the scene (hotkey: 7) with this panel's Shaded mode. Normally, Shaded mode is automatically illuminated (with "default lights") in a crude way that serves to get some light in the scene for viewing or rendering a new model.
Use the Show menu to selectively hide all entities of a certain type. For example, you often use it to hide cameras and lights, just to clean up the view so that you can focus on objects. At the bottom of this menu is an option to hide the grid, which is useful when you want to simplify the view.
Under the Panels menu, use the top three options to select what the panel is seeing in a 3D view.
The next three options let you change the entire layout of the panels. The Panel item displays options for switching the selected panel to some other window, such as a rendered view or the Graph Editor. Next is Layouts, which determines how the view area is split into windows. Below it is Saved Layouts, which is similar to the Quick Layout buttons below the toolbox.
Hotkeys
Hotkeys are also known as keyboard shortcuts. There are several default hotkeys. You can change these hotkeys and assign new ones using the Hotkey editor by
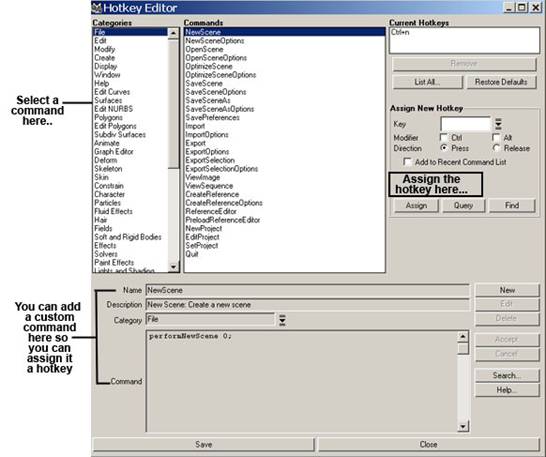
Fig1-9 Hotkey Editor
Viewing hotkey lists
Click List All to view a list of mapped and unmapped keys.
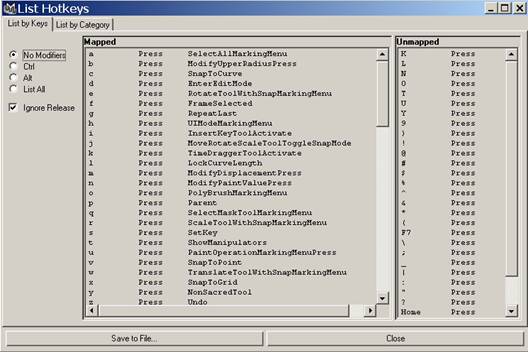
Fig1-10 Hotkeys reference
To see the entire Hotbox, click in the Hotbox Controls section on the right-hand side of the window, and drag your cursor over the Show All option. You might want to come back to this same Hotbox option and disable the Cloth and Live menus if you won't be using them.
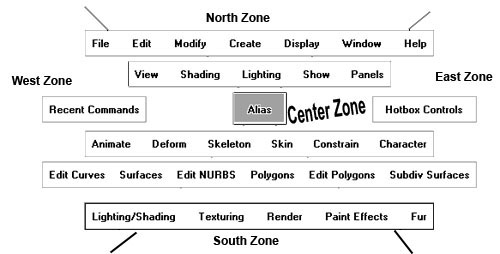
Fig1-11 Hotbox
In order to disable the Hotbox, Select window>Settings/Preferences > Hotkeys. The Hotkey Editor window opens. From the editor window select Hotbox in the list of Categories. Select Show Hotbox from the list of commands, Select space from current Hotkeys, and then click on the Remove button. This turns off the hotkey functionality. Click the Save button and then the close button.
Use the Show menu to selectively hide all entities of a certain type. For example, you often use it to hide cameras and lights, just to clean up the view so that you can focus on objects. At the bottom of this menu is an option to hide the grid, which is useful when you want to simplify the view.
Under the Panels menu, use the top three options to select what the panel is seeing in a 3D view.
The next three options let you change the entire layout of the panels. The Panel item displays options for switching the selected panel to some other window, such as a rendered view or the Graph Editor. Next is Layouts, which determines how the view area is split into windows. Below it is Saved Layouts, which is similar to the Quick Layout buttons below the toolbox.
Hotkeys
Hotkeys are also known as keyboard shortcuts. There are several default hotkeys. You can change these hotkeys and assign new ones using the Hotkey editor by
- Selecting Window>Settings/Preferences>Hotkeys.
- Select the category and command,
- In the assign new Hotkey area, specify the key combination .You can see a list of which keys are unmapped by clicking List All.
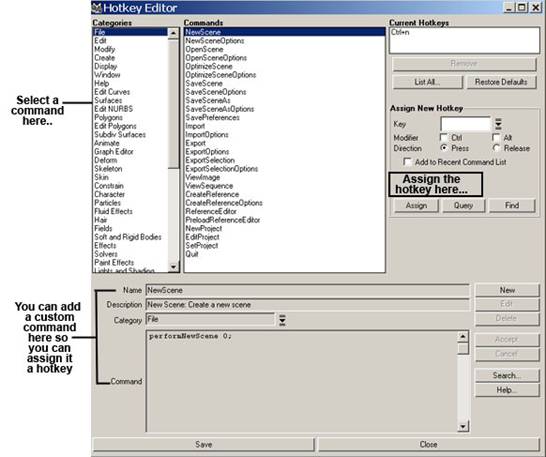
Fig1-9 Hotkey Editor
Viewing hotkey lists
Click List All to view a list of mapped and unmapped keys.
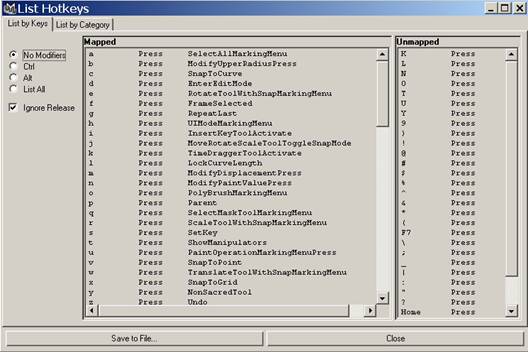
Fig1-10 Hotkeys reference
The Hotbox
Maya's Hotbox is a utility to get quickly to the menus that are available in the menu bar. It pops up when you press and hold spacebar. Once you customize the Hotbox, it provides quick access to the menus you use, hiding menus that are irrelevant to your work. It has five zones with special options. Five zones are North, South, East, West and center.To see the entire Hotbox, click in the Hotbox Controls section on the right-hand side of the window, and drag your cursor over the Show All option. You might want to come back to this same Hotbox option and disable the Cloth and Live menus if you won't be using them.
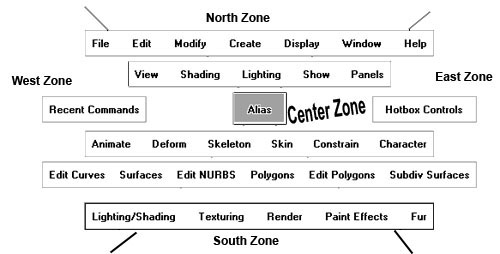
Fig1-11 Hotbox
In order to disable the Hotbox, Select window>Settings/Preferences > Hotkeys. The Hotkey Editor window opens. From the editor window select Hotbox in the list of Categories. Select Show Hotbox from the list of commands, Select space from current Hotkeys, and then click on the Remove button. This turns off the hotkey functionality. Click the Save button and then the close button.










0 comments:
Post a Comment