In this Adobe Photoshop tutorial i will show you how to turn a new photo into an old photo.
And set up following levels presets:
Final Image Preview
Resources
Step 1
Start by opening photo. Go to Image > Image size to reduce photo size to 1000px width and 750px height.Step 2
We are going now to create noise effect. Create new layer, press D to set up foreground and background colors as black and white and then apply Filter > Render > Clouds.Step 3
After that apply Filter > Noise > Add Noise with next presets:Step 4
Change layer mode to Soft Light for this layer.Step 5
Now we are going to create light sepia effect. For this purpose I created new layer above and fill it with color of #e6e1cc.Step 6
Then change layer mode to Color and you should get next effect.Step 7
After that create additional layer with Layer > New Adjustment Layer > Levels:And set up following levels presets:


















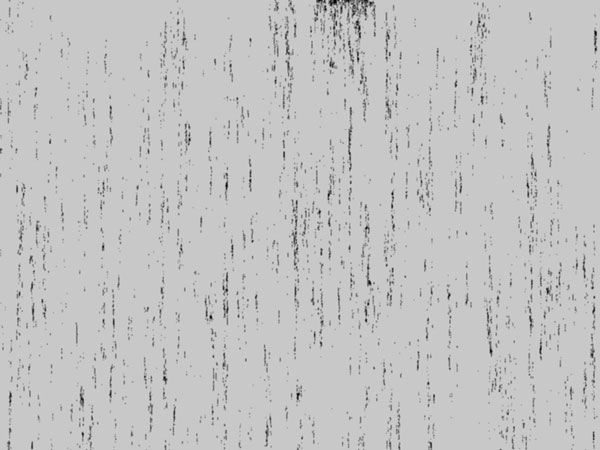














0 comments:
Post a Comment